On a vu la semaine dernière comment
réparer Windows 8 sans formater. Aujourd’hui on va voir comment formater son ordinateur de la manière la plus simple qui soit. En effet, même si depuis Windows Vista, formater son PC était déjà un peu plus simple, maintenant avec Windows 8 c’est vraiment un jeu d’enfant. Plus besoin de booter sur le CD, on demande à Windows de formater, et Windows s’occupe de tout.
Voici un petit récapitualif du formatage selon Windows 8.
Si vous avez encore accès à Windows, rendez-vous dans les paramètres de Windows 8 via la barre d’icônes « charms » (glisser votre souris en bas à droite de l’écran dans l’interface METRO).
Dans la rubrique « Général » faites descendre la page jusqu’à l’option « Actualiser votre PC sans affecter vos fichiers » puis cliquez sur « Commencer ».
Avant de commencer
- Vous devez être en possession du CD d’installation Windows 8, glissez-le dans le lecteur DVD
- Vous devez être en possession de votre clé de produit Windows 8. Elle vous sera demandé après le formatage et la réinstallation du système.
- Si l’ordinateur est un portable ou une tablette, branchez-le sur une prise secteur pour éviter toute coupure intempestive.
- Si vous avez encore accès au système, faites une sauvegarde des fichiers personnels par sécurité (on est jamais trop prudent !)
Un écran rappel que tous vos fichiers (personnels ou applications) seront supprimés. On apprend également que toues les paramètres du système sont également réinitialisés et remis par défaut.
Pour lancer la réinitialisation de votre PC (aussi appeler formatage de votre PC), cliquez alors sur « Suivant ».
Dans cette nouvelle fenêtre, vous aurez alors deux choix :
- Supprimer simplement mes fichiers (une simple suppression des fichiers système et personnel)
- Nettoyer complètement le lecteur (un formatage du disque)
Sélectionner le choix le plus approprié a votre cas, sachant que dans les deux cas, votre PC sera complètement réinstallé.
Le système va alors redémarrer.
Puis lancer la réinstallation du système.
Après quelques minutes, votre ordinateur retrouvera une seconde vie. Votre clé produit vous sera demandée après l’installation de votre système Windows 8.
Il ne vous reste plus qu’à accepter les Termes du contrat de licence, vous savez ceux qu’on ne lit jamais et pour lesquels nous n’avons pas vraiment d’autres choix que d’accepter si l’on veut installer le logiciel.
Et pour finir, on se retrouve sur l’écran de personnalisation, et oui, on a reformaté donc on recommence tout comme à l’installation.
Ça c’est depuis Windows 8, mais si vous ne pouvez pas démarrer sur le système vous pouvez aussi :
Réparer sans accès au système
Pour ce faire, démarrez l’ordinateur en bootant sur le disque d’installation d’origine de Windows 8.
Confirmez tout d’abord les paramètres de langages et pays :
Ensuite attention de bien sélectionner le lien « Réparer l’ordinateur » en bas à gauche de la fenêtre :
Sélectionner ensuite l’icône représentant des outils de « Dépannage » :
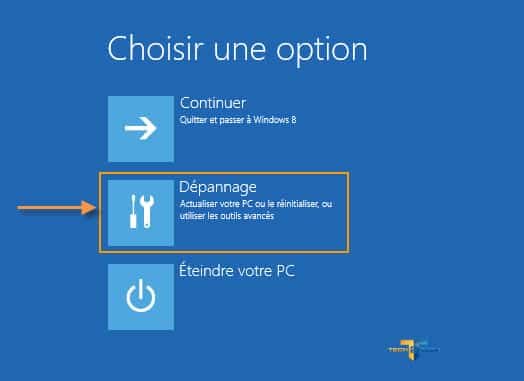
Sélectionner première option qui réalise la même opération que celle accessible sur le système Windows 8, c’est-à-dire « Actualiser votre PC ».
Encore une fois un avertissement, explique que les fichiers, applications et personnalisations seront supprimés. Les paramètres système seront également réinitialisés. Cliquez sur suivant pour continuer :
Si vous possédez plusieurs systèmes, choisissez celui à réparer :
Sélectionner le mode de réinitialisation :
- Supprimer simplement mes fichiers (une simple suppression des fichiers système et personnel)
- Nettoyer complètement le lecteur (un formatage du disque)
Pour finir, sélectionnez »Réinitialisation »
Après quelques minutes (cela dépends du type de machine, de disque, processeur.. mais aussi du type de formatage que vous avez sélectionné), vous retrouverez l’outil de personnalisation de Windows 8.




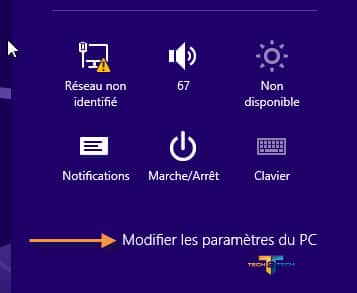

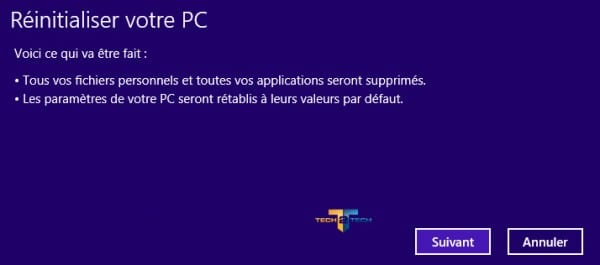

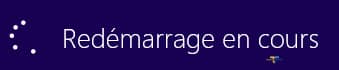
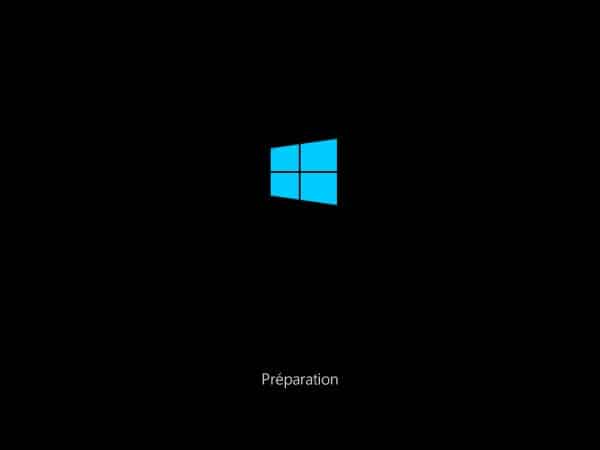

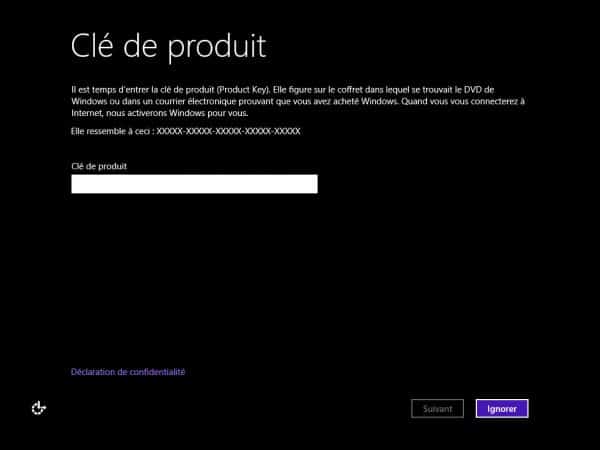

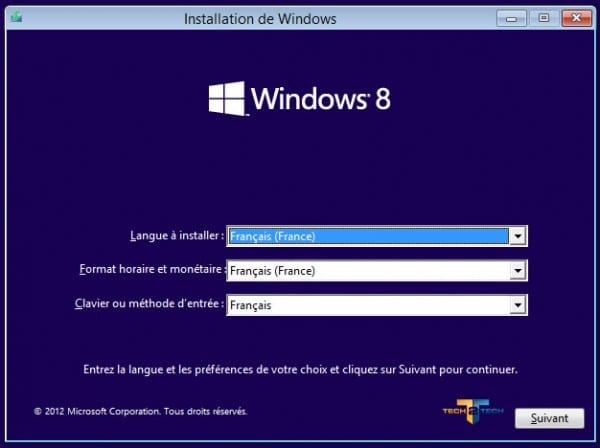
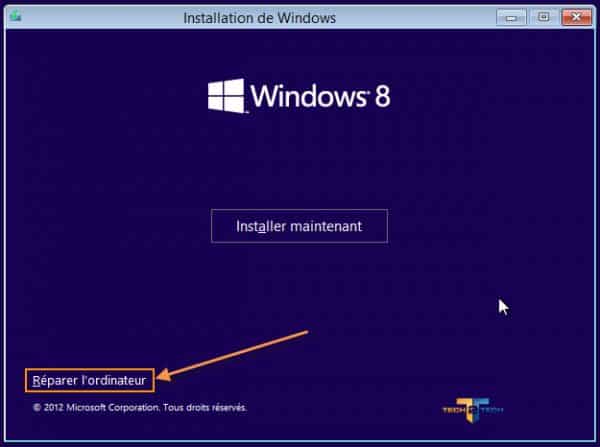
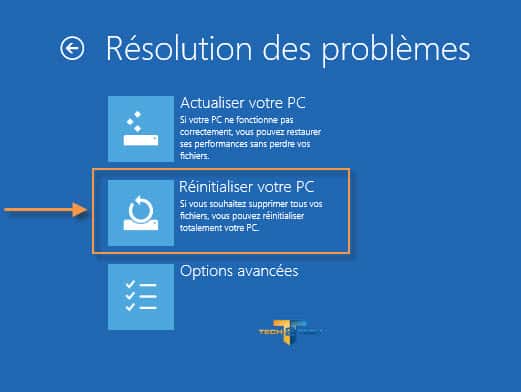



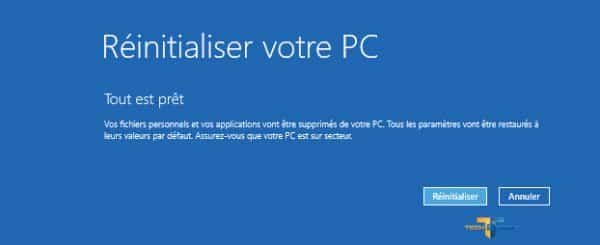














0 commentaires:
Enregistrer un commentaire